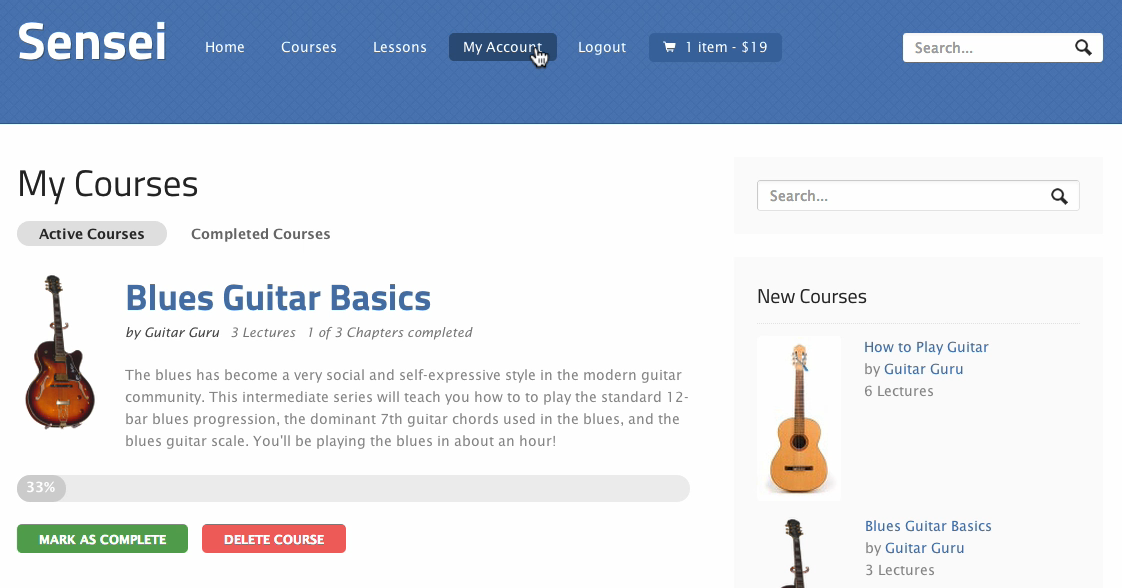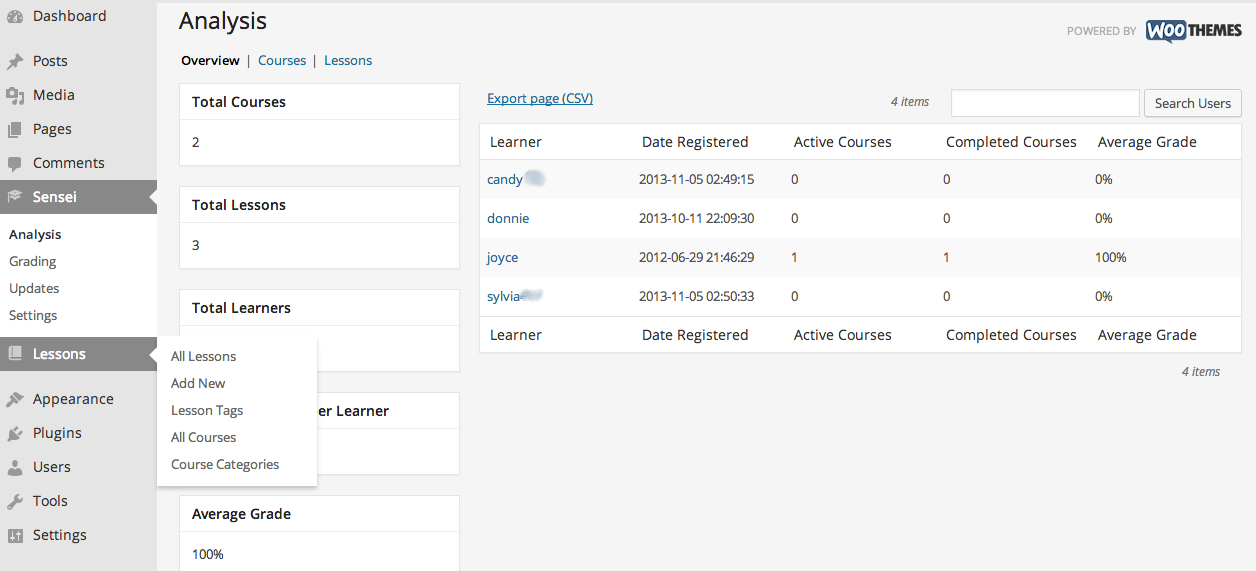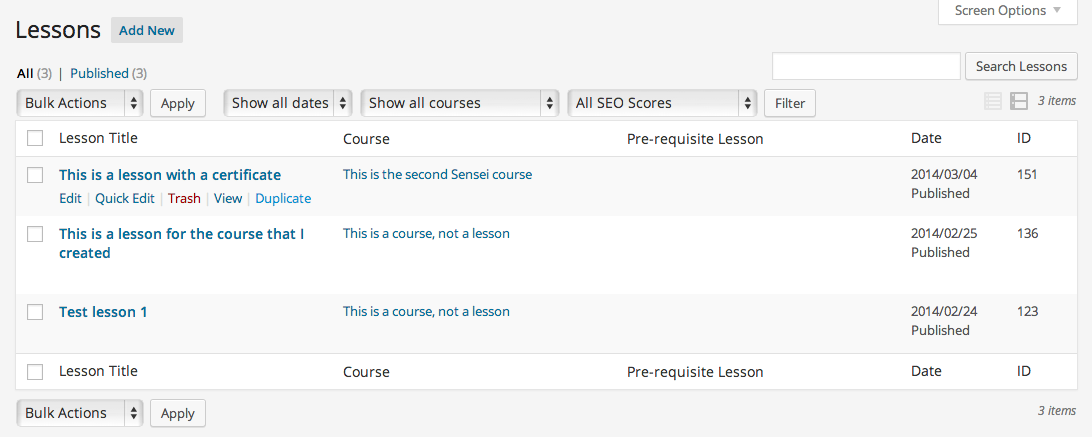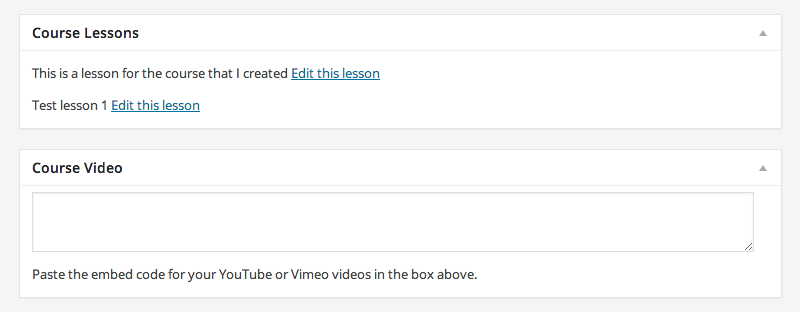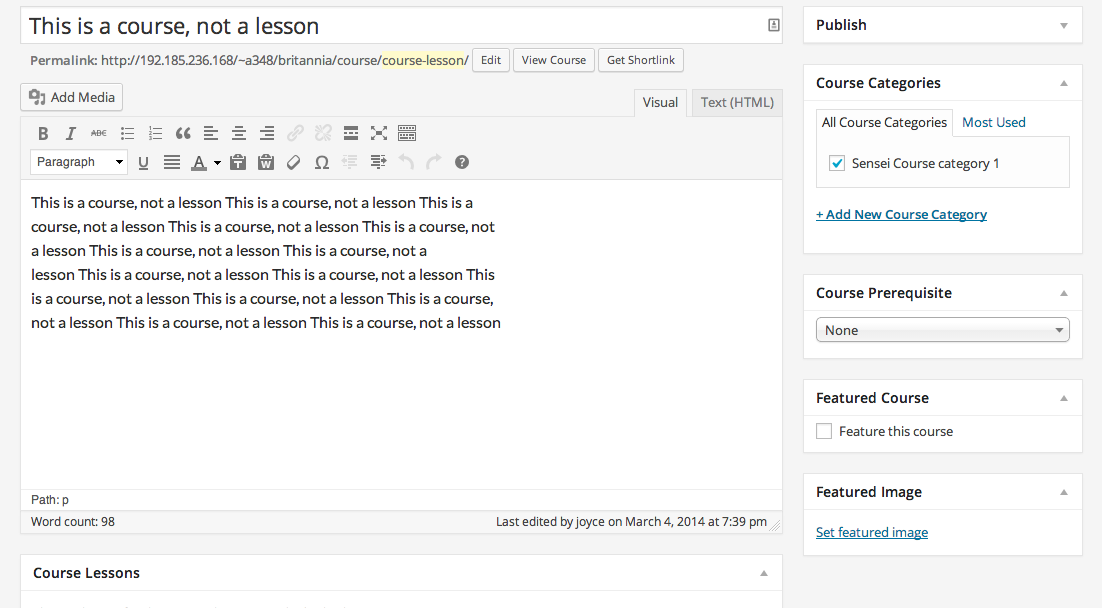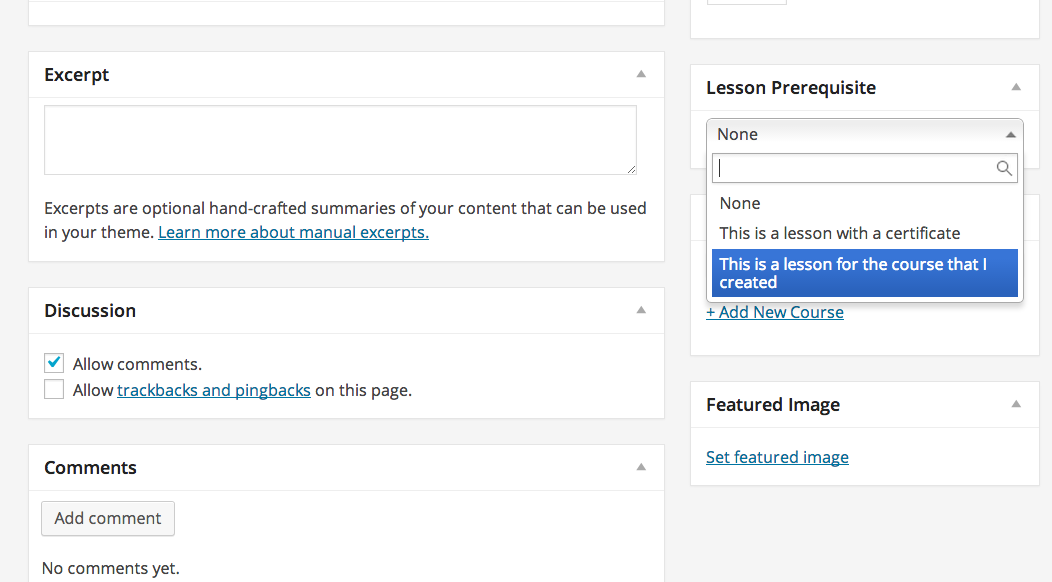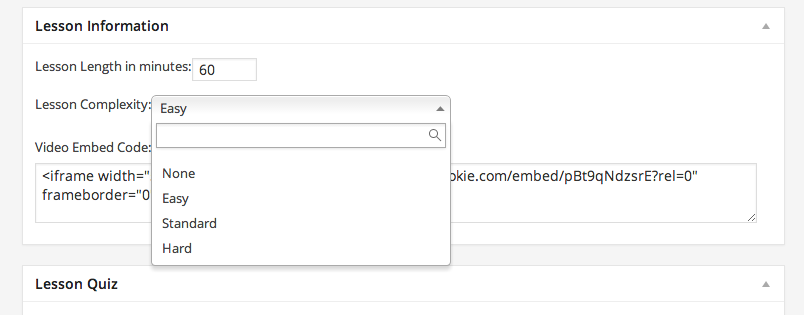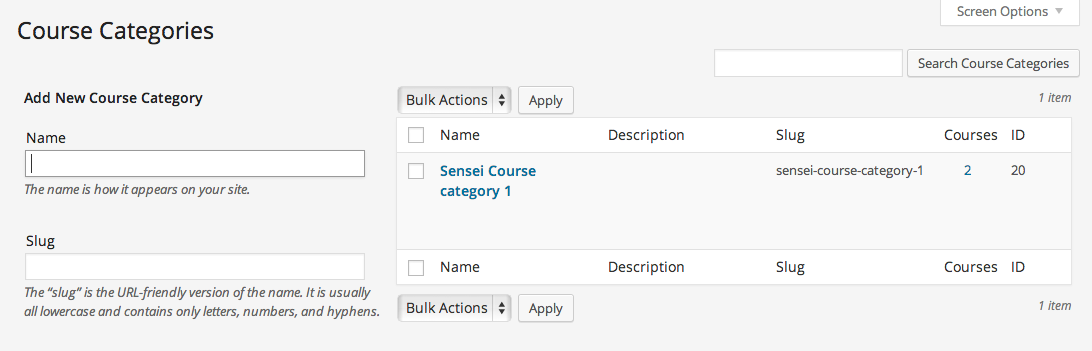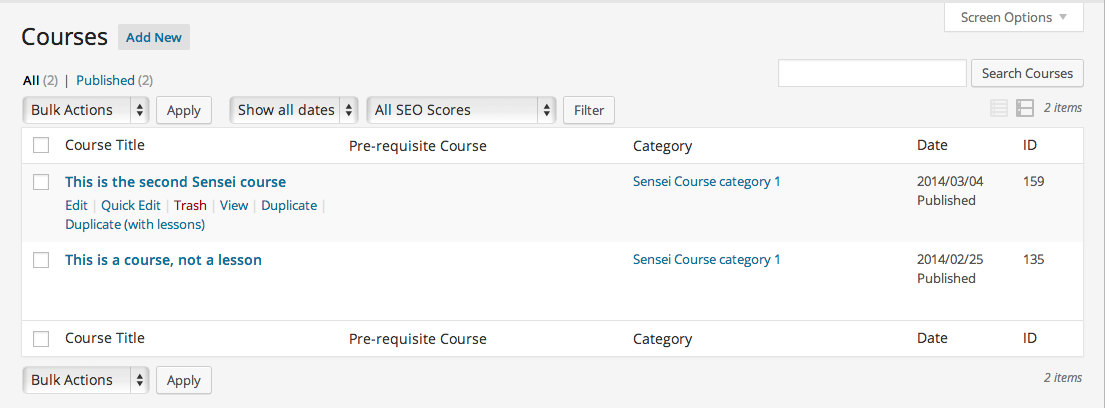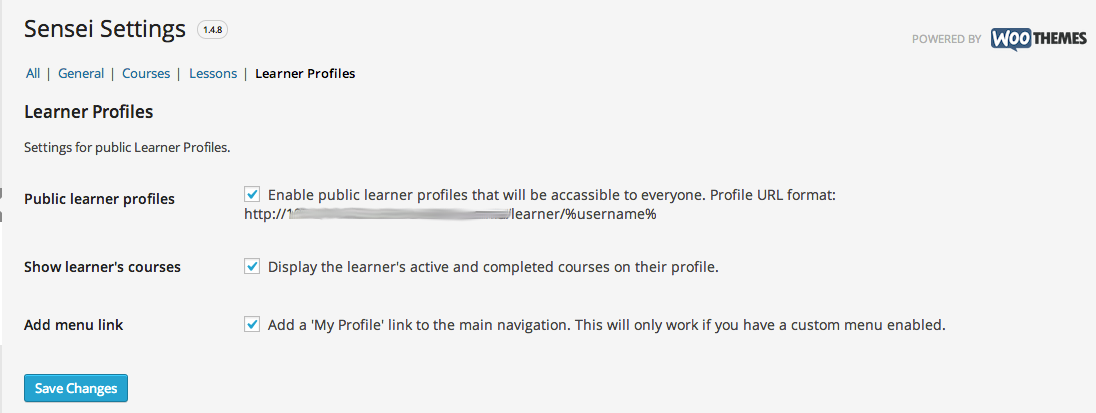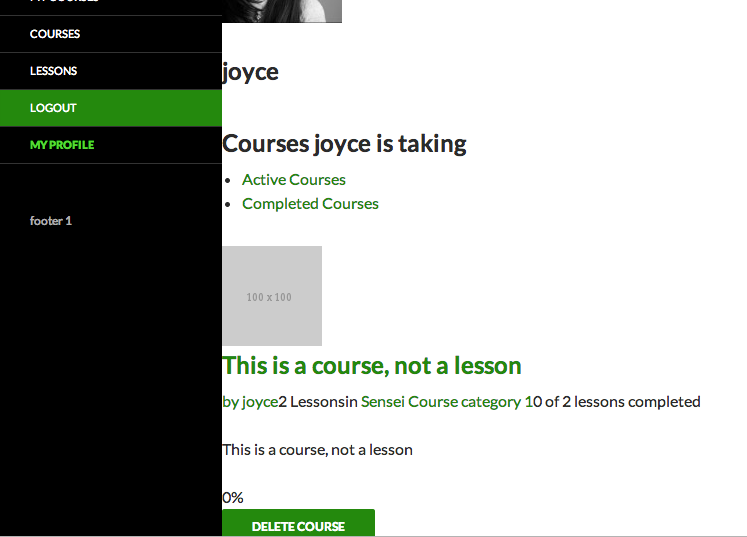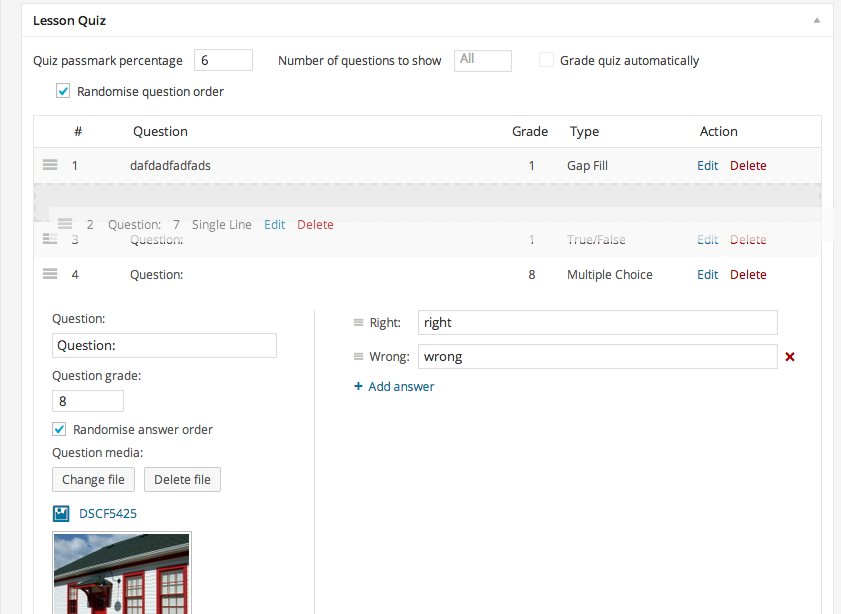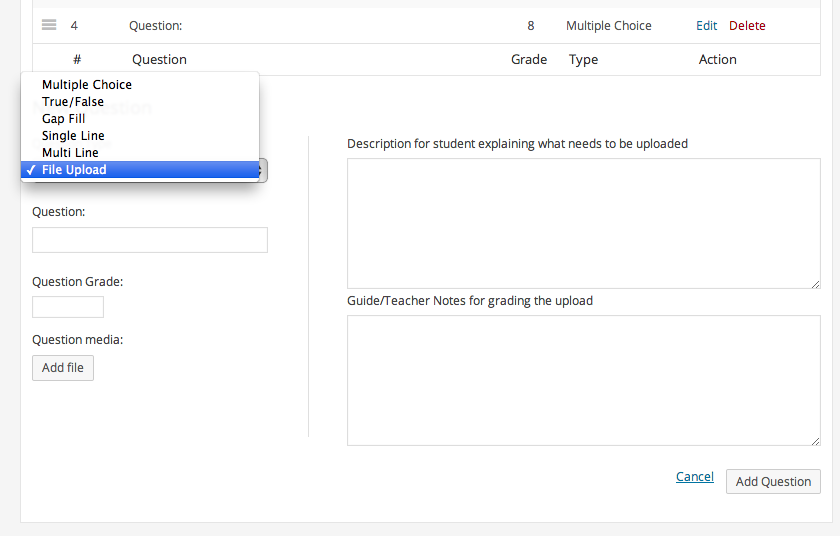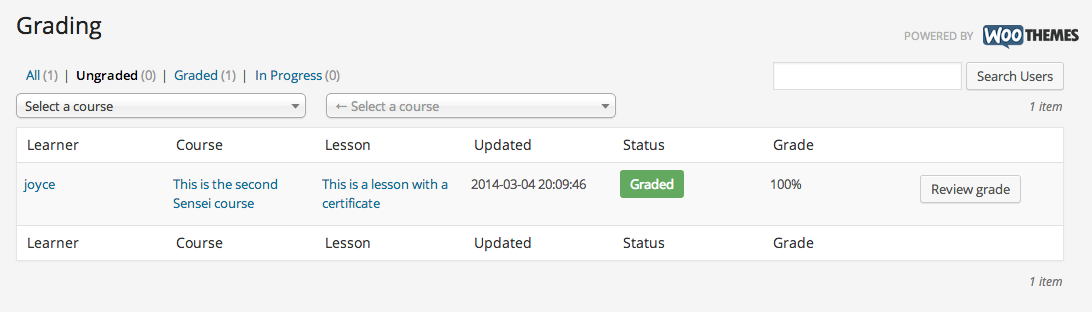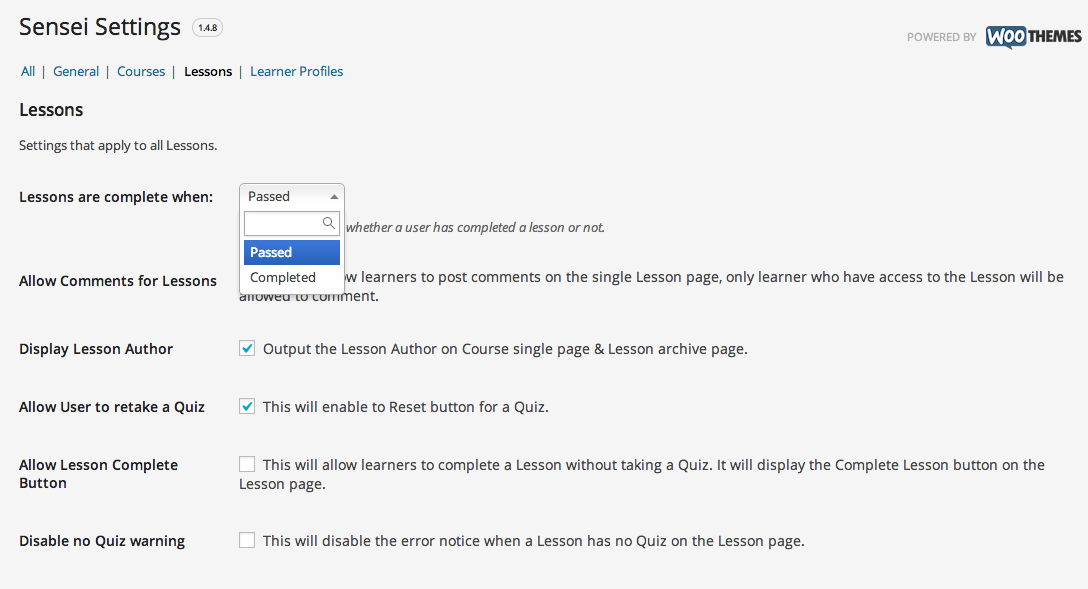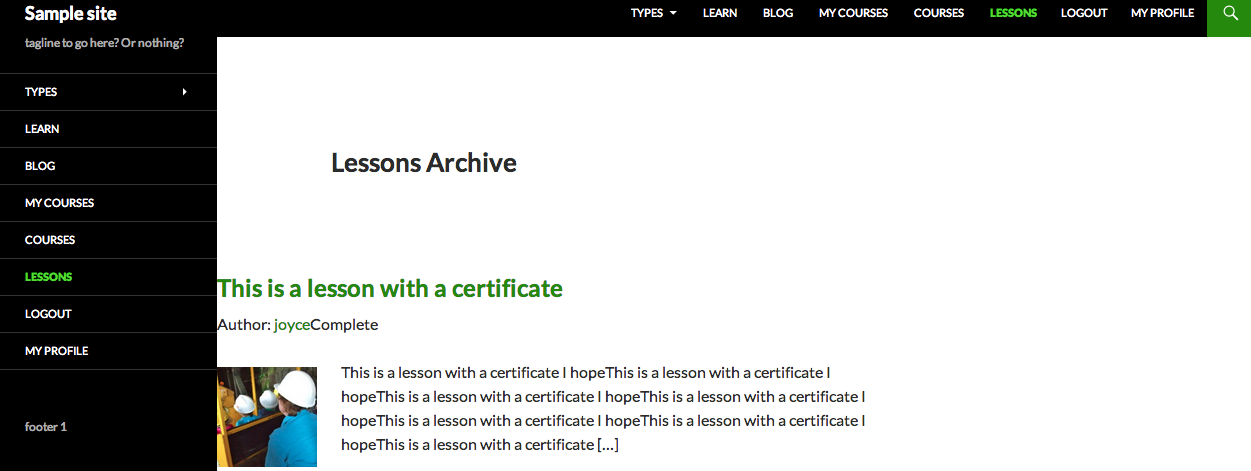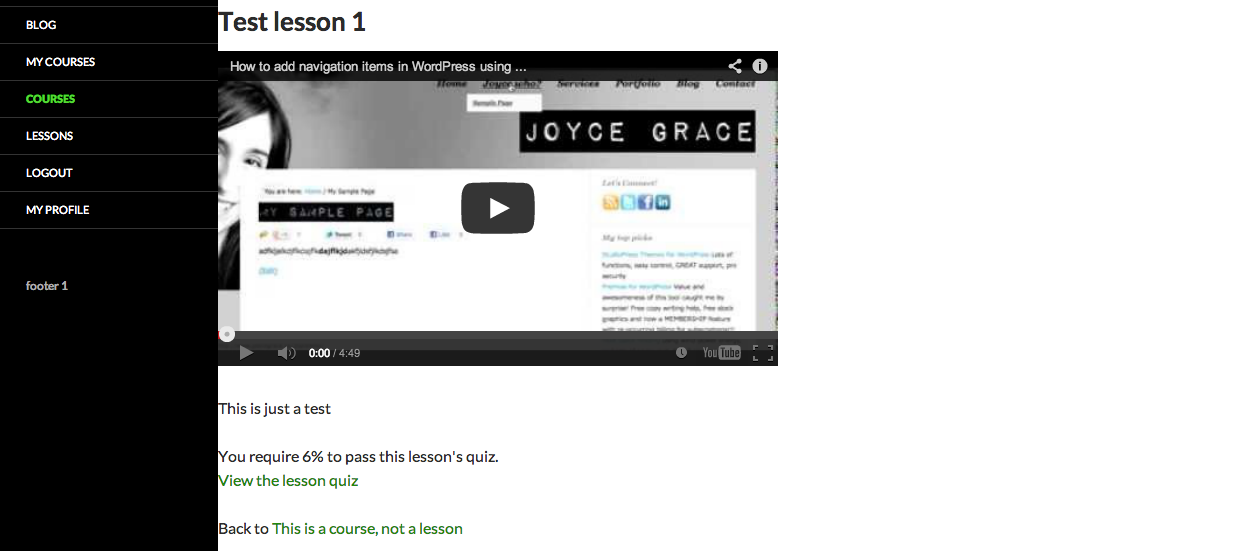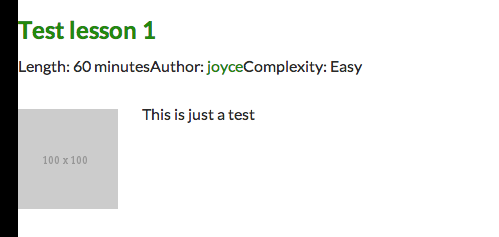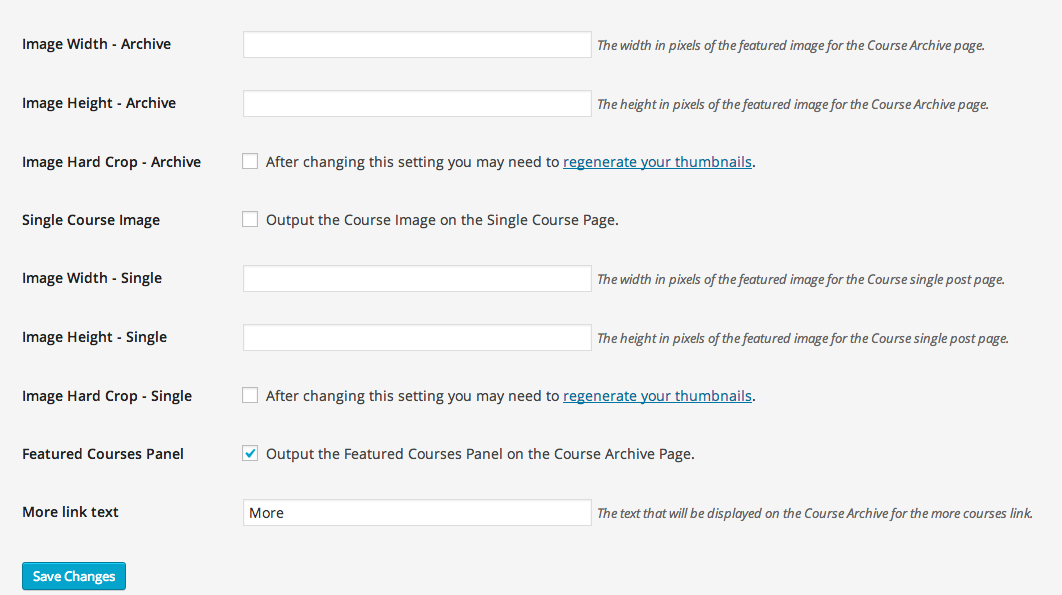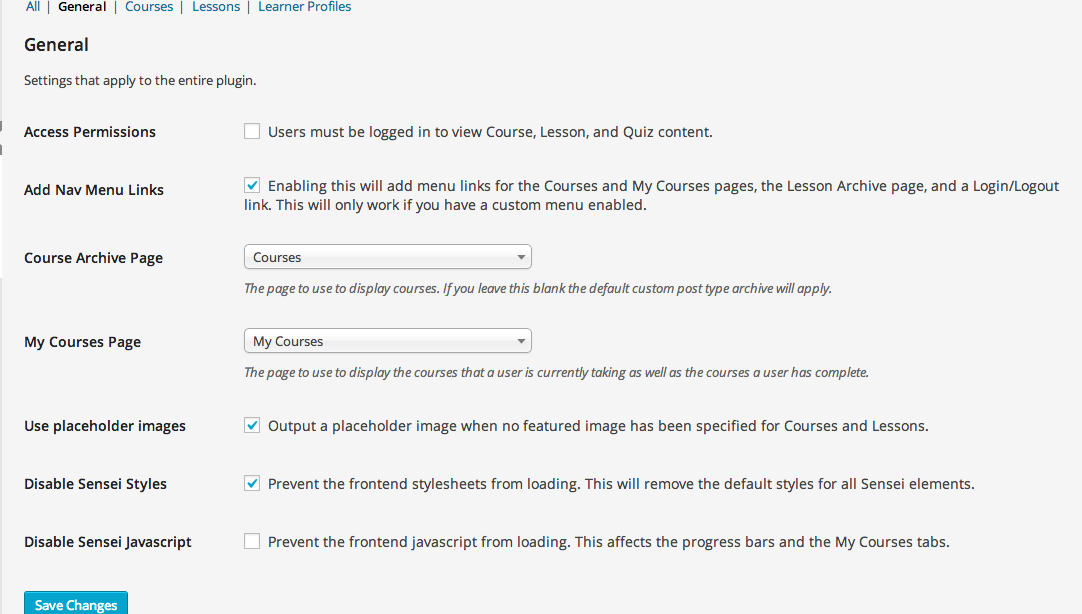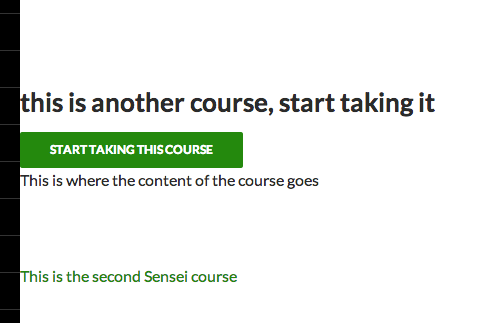CAD for 3D Print
free :
kostenpflichtig :
- www.3dsystems.com Geomagic Design
Geomagic Sculpt …
- www.sketchup.com Sketchup Pro (umwandeln von Zeichnungen in 3D-Objekte …)
beste WordPress Provider
 |
$3.95 |
|
Visit Site | |
| 2 |  |
$3.75 |
|
Visit Site |
| 3 |  |
$3.96 |
|
Visit Site |
| 4 |  |
$3.50 |
|
Visit Site |
| 5 |  |
$3.15 |
|
Visit Site |
| 6 |  |
$3.95 |
|
Visit Site |
| 7 |  |
$4.45 |
|
Visit Site |
| 8 |  |
$6.75 |
|
Visit Site |
| 9 |  |
$5.95 |
|
Visit Site |
| 10 |  |
$5.95 |
|
Visit Site |
| 11 |  |
$5.95 |
|
Visit Site |
| 12 |  |
$5.95 |
|
Visit Site |
| 13 |  |
$5.95 |
|
Visit Site |
| 14 |  |
$19.95 |
|
Neben den Kriterien PHP-, MySQL-Datenbanken und Speicherplatz haben bei der Bewertung die folgenden Faktoren eine wichtige Rolle gespielt:
- Schönere URLs mittels mod_rewrite
Auf dem Server sollte das Apache Module mod_rewrite aktiviert sein. Mit diesem lassen sich “schönere URLs” erzeugen. Statt kryptischen URLs wie www.meine-domain.de?p=123 können URLs mit gut lesbaren Dateinamen erzeugt werden: www.meine-domain.de/wordpress-hosting.
- Einfache Installation mittels One Click Installer
Viele Provider bieten heutzutage einen One Click Installer, d.h. mit wenigen Mausklicks im Adminbereich kann WordPress vollständig installiert werden. Diese Funktion ist vor allem für WordPress Einsteiger interessant. Fortgeschrittene Anwender benötigen diese Funktion eigentlich nicht, da die WordPress Installation sehr einfach ist und in der Regel nicht länger als 5 Minuten dauert (Einfache Anleitung zur Installation).
- Serververfügbarkeit
Gerade bei kommerziellen Webseiten oder ambitionierten Webprojekten sind möglichst niedrige Ausfallzeiten wichtig, da Ausfallzeiten häufig auch einen Einnahmenverlust bedeuten. Mit dem Server-Monitoring-Service von Pingdom habe ich Websites, die bei den vier Anbietern gehostet sind, für einen Monat überwacht und minütlich abgefragt, um so die Ausfallzeiten festzustellen.
- Maximaler Arbeitsspeicher (PHP Memory-Limit)
Das PHP Memory-Limit bezeichnet den maximal erlaubten Speicherplatzverbrauch eines PHP-Scripts. Dieses Limit wird vom Provider festgelegt und sollte bei WordPress mindestens 64 MB (besser 128 MB) betragen. Es gilt aber, je mehr Arbeitsspeicher desto schneller/besser laufen die Scripte.
Deutsche Provider
Namensgebung Kapitel 1 Key Elements
- Aussage des Namens an Kunden ? (-> definieren)
- Was bietet die Website an ?
Wie muss der Name beschaffen sein:
- einfach
- einfach , sich daran zu erinnern
- Nicht zu ausgefeilt
Beispiele fuer gute Namen:
Toys R us
- Einfach
- exakte beschreibung des Angbots
Bed, Bath & Beyond
Powerpoint Gestaltung
- Vorlagen online, z. B. GraphicRiver.net
- Farbschema color.adobe.com Registrierung noetig, Komplementaere Farben
- SlideMaster benutzen
- Ruler, Grid lines zum Ausrichten benutzen
-
Bullet Points
- ALT + Shift + Pfeil ergibt Einzug
- Bullet Point mit rechter maustaste in SmartArt umwandeln
Grafiken:
- Google / Images
- suche nach “Plane Vector” zeigt Vektorimages
- png ist perfekt, da Vektorimage mit transparenz
- andere Vektorimages haben weissen Hintergrund
- Standardgrafiken mit einheitlicher Hintergrundfarbe auswaehlen
- Background kann mit Format/Picturetools entfernt werden (nicht exakt)
Site mit Plugi POLYLANG uebersetzen
Einrichtung
Wenn das Plugin installiert und aktiviert wurde, finden Sie im Dashboard unter „Einstellungen“ einen neuen Menüpunkt „Sprachen“.
Hier können Sie über das Dropdown-Menü alle Sprachen hinzufügen, die für Ihre Website verwendet werden sollen:
Unter dem Reiter „Einstellungen“ können Sie dann weitere Einstellungen vornehmen. Unter anderem können Sie hier vorgeben, wie der Permalink (also die Adresse zu den einzelnen Seiten oder Beiträgen Ihrer Website) erstellt werden soll und in welcher Sprache die Startseite der Website angezeigt werden soll.
Ich denke, die Erläuterungen auf dieser Seite sind ziemlich selbsterklärend, deswegen gehe ich nicht noch einmal auf jeden Punkt im Einzelnen ein:
Nun können Sie damit beginnen, Ihre Website mit Inhalten zu füllen.
Inhalte in mehreren Sprachen anlegen
Wenn Sie nach Aktivierung von Polylang eine neue Seite oder einen neuen Beitrag erstellen, finden Sie im Editor auf der rechten Seite eine neue Box, mit der Sie die Sprachangaben der jeweiligen Inhalte definieren können:
Über das Dropdown können Sie die Sprache auswählen, in der Sie den jeweiligen Inhalt gerade erfassen. Wenn Sie dann die Übersetzung in einer anderen Sprache anlegen wollen, klicken Sie einfach nach dem Speichern der Seite auf das entsprechende Flaggensymbol. Dann öffnet sich der Editor für eine neue Seite, die direkt mit der vorher erstellten Seite verknüpft ist.
Oder wählen Sie im Dropdown die übersetzte Seite aus, wenn Sie diese vorher bereits angelegt hatten.
In der Seitenübersicht („Seiten“ -> „Alle Seiten“) können Sie auf einen Blick sehen, für welche Ihrer Seiten es bereits Übersetzungen gibt.
Wenn es noch keine Übersetzung gibt, genügt ein Klick auf das „+“ hinter der zu übersetzenden Seite, um eine neue Seite zu erstellen die direkt verknüpft ist.
Sensei Tutorial
Sensei by WooThemes. You may know WooThemes for their popular WordPress template designs and their e-commerce plugin, WooCommerce. Well now that amazing team is working on an LMS plugin for WordPress as well. We tested their latest release of the plugin and also interviewed the lead developer on the project, Dan Johnson. Below are our findings, which we hope will help you chose the right option for your e-learning needs!
Sensei by WooThemes
Biggest marketplace advantage: This plugin’s core strength is that it integrates with a well-known and widely used theme marketplace (WooThemes) and e-commerce plugin (WooCommerce), for selling courses online. It also has the most ‘plug-and-play’ qualities with its back end user interface, meaning it is the easiest plugin to learn how to use.
Summary: Being one of the newest learning management systems, this plugin is slowly growing its feature set and is backed by a ‘big name’ brand in the premium WordPress space. This is an indicator that you can expect good support and future growth. However, at present, it is not as extensive as competing products.
Tom wrote about Sensei on the ManageWP blog last year. Sensei has extensions allowing you expand its possibilities. Albeit, there are only three right now. However, they are important to know about because when you compare the plugin to its competitors, these extensions ‘fill the gap’ with features you may be looking for: certificates, media attachments and modules.
Note: you can click on the screenshots below to enlarge them.
Sensei Features
Structure, Controls and Interface
There are Courses and Lessons in Sensei. Lessons go inside Courses but you will mainly be working with Lessons, which is why it’s the most dominant menu item (“Courses” is a sub-menu item under “Lessons,” which makes the order confusing).
Each Course has a custom field for embedding a YouTube or Vimeo video. The Course video would theoretically be used to advertise the Course publicly or provide a sample lesson.
Each Lesson (which goes inside a Course – remember that) has a custom field allowing you to embed a video. Lesson videos would contain private instruction (see screenshot below).
If you want Lesson videos to be private, and not something someone can grab freely on the web, you need to use a paid service like Vimeo Plus, which allows specified rules for where videos can show on the web. Alternatively, you can self-host videos by clicking the WordPress “Add Media” button in a Lesson editor (though there are caveats with self-hosting video).
Courses can be “Featured.” A shortcode can be used to display “Featured” videos on a Page or Post in WordPress.
Courses can have one pre-requisite each, which is selected through a drop-down menu on a Course editing screen. This editing screen is much like the ‘regular’ WordPress Page or Post editor.
Lessons can also have one pre-requisite each (another pre-created Lesson). The way you make sure someone has taken a Course as a pre-requisite is by making sure the Lesson pre-requisite is not in any other Course (which it can be).
Lessons have an option to enter length and complexity. This info can be helpful for students who want to know what their time and ‘brain power’ investment will be. For example, I may not want to start a “Hard” course that is 2 hours long shortly before going out to dinner, or entering a meeting. But (if Lessons don’t have pre-requisites), I can move on to a 20-minute, “Easy” rated session, coming back to the more difficult one later.
Courses can have categories, Lessons can have tags, but not visa versa.
Courses and Lessons have a “duplicate” option in WordPress, for easy re-creations.
Lessons can enable comments, which can allow for class discussion. But after the semester is over you’ll either have to delete the comments or replicate the course and all its lessons to ‘clean up’ the comments area. (Personally I think you shouldn’t use the comments feature for class discussion because it will be hard to organize topics. Rather, opt for a forum plugin like BuddyPress or bbPress. The Sensei team has notified me they are looking into an integration of this type because of its popularity on their idea board.)
Lessons can have an order number (this is key if you don’t want them ordered by date created).
CSV exports are available for Learner, Course and Lesson information on your WordPress install (see link on “Analysis” page screenshot above).
Learner profiles can be switched to private or be made public.
Quizzes and Marking
Lessons can have complex quizzes allowing for combinations of question types containing everything from multiple choice, true or false, fill in the gap, short answers, long answers or uploading a file. This is a major improvement in Sensei’s latest release, and well done too, since it was one of its weakest points brought up in reviews around the web.
Quiz questions can now also have media attached to them, as with WP Courseware.
Quiz questions can have a randomized order, which helps prevent cheating.
Quizzes now have a drag and drop re-ordering feature (see above screenshot).
Quizzes can have a minimum passing percentage assigned to them, to automate grading and save teachers time. Automatic grading can also be turned off to allow for manual grading.
Quizzes can be re-taken if you check the box to allow this under “Settings.”
An “Analysis” (see above) and “Grading” area shows stats about Courses and Learners including average grades, and the number of completed Courses.
Plugin-wide settings in Sensei allow Courses to be marked “Complete” either when a user actually finishes all the Lessons, or when they achieve a passing mark on the Course.
Certificates
The usage of Certificates requires downloading an extension to Sensei. Currently this is free.
Certificates can use custom templates or a default template that comes with the extension.
You can assign a different certificate design to different Courses.
Certificate awarding can be controlled so that a student only gets the Certificate if they’ve passed, not just completed a course. A plugin-wide setting controls this (see screenshot above).
Certificates are sent automatically and can’t be manually re-sent by a teacher. However, they are always available in the My Courses area of the plugin, where users manage their Courses.
(Note: Certificates did not work on my installation while doing testing, so we couldn’t get you our own screenshots, however we did not pursue extensive troubleshooting for lack of time. Note that you would get support when buying a WooThemes product to solve issues you may have around this.)
Development Needs
Sensei can be customized with templates (requiring coding skills) and some dashboard settings (mainly to determine image widths), but works best out of the box with select WooThemes. In other words, if you plan to use a non-Woo theme, you’ll need to be prepared for some coding work to get it to look right in some cases, even on the TwentyFourteen ‘default’ theme that comes with all WordPress installations.
Here are some screenshots of what the plugin pages look like on TwentyFourteen (also see those above). Notice how the default sidebar does not show on these pages (they don’t integrate with your ‘regular’ theme pages or templates) and how the meta data wording bunches up against each other, not to mention the margin and padding issues:
Here is an example of some image settings to control display with Sensei:
Other general settings that allow you to control where CSS is pulled from:
According to Dan Johnson, who heads up the Sensei team at WooThemes,
For other non-Woo themes, it’s usually just a case of adding some code to the wrapper files as described [here]. Unfortunately, there simply isn’t a way to make Sensei work seamlessly with every theme automatically.
Otherwise, we have a variety of themes (including a free option, Mystile) which all work well with Sensei out of the box. You can view all of our themes that work with Sensei here.
Pitfalls
As explained above, if you’re not a developer, and don’t want to use WooThemes, it may be hard for you to get Sensei looking pretty. In June of 2013 (before their latest release), one blogger wrote about the development weaknesses surrounding Sensei integration with other themes.
There is no option to add or remove Learners from a course, no way to bulk import Learners, and no way to select current users on the WordPress install to be part of a Course unless you are integrating the plugin with WooCommerce (which will allow you to do so by manually creating an ‘Order’). However, there is a button that says, “Start taking this course,” on the front end of a Sensei page, which allows any user to start a course. Whether the course is paid or free, once they click on that button, that user is automatically added to the “Analysis” area, which can filter the users in each course. But they can’t be removed, unless, as Dan explains, you use a “function to add/remove users from courses, but it requires adding a small snippet of code to one of your theme files.”
Sensei at present is not meant to be an all-powerful LMS, as others on the web have noted (or complained about). As Daniel Threlfall says on CMS Critic,
It’s the perfect solution for selling educational services from a blog, or providing employee or subscriber training. It is not, however, designed for large-scale usage by educational institutions.
Restore a Backup made by plug-in BackUpWordPress
BackUpWordPress saves a backup copy of your site files and/or database. If you need to know how to retrieve and restore from your backups, here is our handy guide: Please note that once a restore has been run on either the database or site files, you will not be able to retrieve the previous version so you may wish to create a last-minute backup of your database and files locally just before you run the restore process.
Download
There are 2 ways to do this:
1. Within WordPress dashboard go to Tools – Backups. This will take you to the Manage Backups page.
The Manage Backups page will let you select from all of your backup schedules. You should click on the schedule that you require. All your backups for the schedule will be listed in date order. Select the latest backup from the top of the list and click on the Download link to save it locally.
2. Connect to your site via FTP. Look for the wp-content folder and inside it you will find a folder called backups containing zip files of all the latest backups named by backup date. Select the latest backup file and transfer a copy locally.
Unzip
Once you have a zip file of the latest backup saved locally, unzip the files. In OS X, you can simply double-click on the file. In Windows, you can use an archiving tool to extract the backup file (there are many available for download on the internet). The unzipped file will contain your database file (ending .sql), your sites files or both, depending on how you have configured the BackUpWordPress settings. The default setting is for both database and site files to be backed up.
Restore your files
The backup site files consist of three folders called wp-admin, wp-content and wp-includes plus a number of php files and a .ht access file. You will need to upload the site files to your site and overwrite the existing files. This can be done via FTP using the file manager provided by your hosting company panel or via an FTP or SFTP client (such as Filezilla for PCs or Transmit for Mac). Make sure you choose to replace the existing files with the new ones. If you are restoring your site after a hack or virus attack it is better to delete all the site files prior to uploading the new files in case additional files have been added.
Restore your database
You will then need to import your database. This should automatically overwrite the old tables. There are a number of different ways that this can be done:
- Using a tool such as phpMyAdmin. This and similar tools are usually available via your hosting company panel.
- Using a desktop tool.
- MySQL commands via the command line prompt.
- For more information see WordPress codex article on restoring your database from backup.
phpMyAdmin is a program used to manipulate databases remotely through a web interface. A good hosting package will have this included. For information on backing up your WordPress database, see Backing Up Your Database.
Information here has been tested using phpMyAdmin 4.0.5 running on Unix.
The following instructions will replace your current database with the backup, reverting your database to the state it was in when you backed up.
Restore Process
Using phpMyAdmin, follow the steps below to restore a MySQL database.
- Login to phpMyAdmin.
- Click “Databases” and select the database that you will be importing your data into.
- You will then see either a list of tables already inside that database or a screen that says no tables exist. This depends on your setup.
- Across the top of the screen will be a row of tabs. Click the Import tab.
- On the next screen will be a location of text file box, and next to that a button named Browse.
- Click Browse. Locate the backup file stored on your computer.
- Make sure SQL is selected in the Format drop-down menu.
- Click the Go button.
WordPress als Videoportal

WordPress kann man für vielerlei Sachen verwenden, wie zum Beispiel als Wiki, Bookmarkdienst und vieles, vieles mehr. Heute soll es darum gehen, WordPress auch als Videoportal zu nutzen.
Vorbereitung und Überlegung
Merkmale eines Videoportals sind natürlich eine Kommentarfunktion, eine Video bewerten Funktion und natürlich eine Suchfunktion. Dabei ist es natürlich verständlich, dass man mit WordPress nicht ein so umfangreiches Videoportal wie YouTube oder MyVideo erstellen kann, aber für eigene Videos völlig ausreichend. Zudem besteht der Vorteil dieses Videoportals, dass man die Videos lediglich per Einbetten Funktion in WordPress integrieren kann.
Natürlich kann man mit WordTube auch selber die Videos hochladen und abspielen. Somit kommt man einem eigenen Videportal sehr viel näher. Zudem besteht der Vorteil bei WordTube, dass man Werbung einbauen kann, welche man selber festlegen kann. Über Dienste wie CaptainAd ist dies aber auch für Videos möglich, die man von YouTube oder anderen Diensten hol, bloß kann man die Werbung nicht selber festlegen.
Wie mache ich aus WordPress ein Videoportal?
Dies ist mehr als einfach, da es zahlreiche Video Themes für WordPress gibt, die ich im nachfolgenden auflisten möchte:
- Elegant Themes: eVid – Ein ansprechendes und umfangreiches Videotheme bekommt man mit eVid. Es beinhaltet alle Funktionen, die ich eingangs aufgezählt habe und als spezielles Feature kann man sogar den Hintergrund abdunkeln – Demo – Details
- Woothemes: WooTube – Nicht so viele Funktionen, dafür gibt es aber verschiedene Designfarben – Demo – Details
- Woothemes: Groovy Video – Sehr ähnlich von Funktionen wie WooTube, nur ganz anderer Aufbau. – Demo – Details
Ihr seht, wie einfach es ist WordPress als Videoportal aufzubauen. Vielleicht nutzt ja jemand WordPress für sein Videoportal.
Anleitung Step by step: In WordPress E-Learning Plattform mit WP Courseware einrichten
E-Learning on WordPress Made Easy
I often work with people who are just getting ready to pursue their dreams. Whether it’s starting a company, just starting to take a hobby more seriously, dreaming about being on their own again, or being hip deep in a new tech start-up, I’m game to help if people want the advice and are willing to do the work. For the last few years I’ve been developing course material for a program I call “Leveraging Trust” and it’s all about finding the center of who you are, and your experience, so that you can develop products and services from the position of a trusted advisor.
My Target
Recently, I’ve started thinking about putting this program online at a cheaper rate, so that some people could walk thru the program on their own before meeting with me. And this is, in short, what an e-learning course would be. A simple way for people to:
- Sign Up
- Pay a fee
- Get access to the first module
- Watch videos and download handouts
- Mark that step as complete
- Get access to the next module
- Rinse and repeat
This should be easy….
Years ago, seriously in 1995, I built one of the first online educational systems at Berkeley Lab (and even demonstrated it to a group of guys that would later build Blackboard). So I’ve watched as learning management systems (LMS) have risen and sank on the promises of ease: ease of use & ease of development. From my perspective, nothing is easier than doing e-learning on WordPress. So I thought I’d give it a go and build this version of Leveraging Trust (coming soon!) in WordPress as an online course.
While there are options for using BuddyPress, and a plugin for BuddyPress, it seemed like a lot of configuration and I feared that meant a lot of upkeep. So I went a different route.
So here are my 20 steps.
Step One: Get a good & free Membership plugin
I’ve written about memberships a bit before, and so many great people write so much about them that I don’t really focus there. But here’s the main thing you should know. Other than Justin Tadlock’s version, most others are overly complex – even when (and maybe especially when) they’re free. But to satisfy the curious, let me make sure you know the ones I own and have tried:
- Wishlist Member – Great, not free, can’t see/edit code
- Members – Justin Tadlock
- WPMUDEV’s Membership – nice, not free, takes some config (less than Wishlist)
- S2Member – Free, with paid Pro version, but not fast or simple to pick up
- Premise – Not free, good for articles, not for what I’m doing
So we’re clear: I bought each of these (that had cost) and tested them all out. Just for you. Ok, back to the message….
And the last one and maybe only one you need:
Step Two: Create a Membership Level
You can see that with only 5 tabs, this must be the easiest membership plugin known to mankind. Most of them have 10-15 tabs, which can be daunting. And what’s nice here is that you can create a membership level that acts like a course. So each level can function as a course you are selling. Some plugins don’t work this way. This post isn’t about those other plugins, but let me just say, Paid Membership Pro works exactly as I hoped it would – letting me charge people to get access to my content. You see here that you can fill in some quick basics and then put down a price (note: this price is a sample – at 10% the normal cost of the program). It also lets you mark it as a subscription course if you like, and determine if it membership will expire.

Step Three: Hit Save
Did you like that? Sure, I could have said you had to create pages that would support your membership program, but that takes a lot of space and Paid Memberships Pro does it for you. I like this approach, so I just went to the bottom of the page and clicked “save”.

Step Four: Configure Payments
I know we’re only four steps in but have you noticed how each step is taking literally seconds? That’s why I’m positive that you can create this entire course in less than 20 minutes if you have your content ready.
Step Five: Configure Email
I’m not sure you even need a lot of words other than – fill in your name and email. I bet you can do it in 20 seconds!
Step Six: Configure Messages
Whenever someone doesn’t have access to the course, you’re going to want to tell them something. Here’s your chance. Edit the message if you like. For me, it was almost perfect. No time wasted at all. I did, however, decide to make sure that a non-member couldn’t see anything, not even an excerpt. That’s one of the drop downs below.
Step Seven: Configure Discount Codes
If you think you’re going to see my discount codes so you can get this program cheaper, you have another thing coming! For you, sure I’ll get you a code. Just sign up on the right, so you are getting my notices sent to your inbox and you’ll see when I do specials. Plus, I like you. I really really like you.
Notice that I didn’t mark anything or hit save. Alas, that is a fake code. But what I like is that Paid Memberships Pro auto-creates ones for you. Nice.
Step Eight: Buy WP Courseware
By now you’ve noticed that you’ve created an entire membership site on your site without spending a penny. So now it’s time to make you pay up. But here’s the thing, this plugin – WP Courseware – from Fly Plugins, is priced at $67 for a single site. That’s a deal for what you’re going to see.
Once you buy it, upload it to your site (Plugins > Add New) and activate it. That simple.
Step Nine: Create a Course
We’re finally getting to the good stuff. But guess what? This is as easy as the other steps you’ve taken already.
You’ll need a name for your course and a description. Now, I like the “Only Completed/Next Units Visible” because it means sequential delivery (of sorts). But you can pick either approach. Also, I mark “automatic” for all users to get access, since I don’t need this plugin to do access for me. Paid Memberships Pro will do that when we give the right user access to the right launch page.
Step Ten: Courses have Modules
If you were to break up your course into steps, phases or parts, this is what a module is. It’s a name and it has a course it belongs to. It’s also the container for your teaching units. Since Leveraging Trust has 9 parts, I started creating some of them.
Step Eleven: Add your Content
This is literally what you’ve been waiting for. Now is when you create a unit – don’t worry that you don’t see any way to connect it to your modules or courses. Just create your unit like you’d write a post.
I want to take a second to talk about how I use video in this program. I know YouTube does some great stuff. But to date, I’ve not been able to ensure that only certain people have access to my videos. Namely, I don’t want non-students to get my content because this represents years of work and I don’t want to give it away. So I use Vimeo. And what I love about Vimeo is that with a Pro account, I can determine which URLs (domains) my videos can be played from (or embedded). Since chrislema.com is on the list, if you were in this course you could watch it. But you can’t find it on Vimeo directly or via search. You can’t get it from my site. You can’t watch it any other way, than in this course, which is protected by Paid Memberships Pro.
Create all the units you want (or need).
Step Twelve: Connect Units to Modules & Courses
Now you’ll want to go back to the list of courses. When you do, you’ll see a button that offers you to edit units and modules. It’s a drag & drop screen that lets you maneuver the modules into any order you like, as well as assign units to the modules (by again, dragging & dropping them into the green containers).
Are you timing yourself. By my watch, we’re only 15 minutes into this (the longest being the time it took to go buy that plugin).
Step Thirteen: Create your Course Launch Page
This is the point in the 20 steps where you’ll connect Paid Memberships Pro with WP Courseware. It’s really simple. You start by creating a page, just like any other time. Only on this page, you’re going to want to drop a shortcode that automatically places your course curriculum on it. This page’s url is the one that you’d send out in the confirmation email from PMP for this membership level. It’s a page that you’ll also protect (look on the right and check the box so that WordPress knows this page needs to be protected). Seriously, e-learning on WordPress has never been this easy before.
Step Fourteen: Confirm that the Course Launch Page is Working
Smart people check their work. You’re smart. What can I say? But you likely haven’t added yourself to this membership group that you created, so here’s what you’ll see.
Step Fifteen: Add yourself to this Membership Level
Don’t you love testing. Now you know it’s working. So go to your user, and in the user details, you can add yourself to this membership level. Then go back to that page. Here’s what you should see.
Notice how only the first unit has a link. The rest aren’t linked up yet because of that setting that I marked to sequentially release the units. But you could change your setting if you want.
Additionally WP Courseware comes with a widget that lets you put course progress in the sidebar if you want.
Step Sixteen: Test Purchasing
So log back out, and go to the url. You’ll see that earlier screen from Step Fourteen. Click on the registration, and you’ll see the list of memberships (or course) that you can buy. Click on the “I want…” link for the next step.
Step Seventeen: Create a Member
Now that you’ve clicked on “I want…” you’ll get to the registration screen. You’ll be creating a new user, as well as giving them the membership role needed to get access to the course.
Step Eighteen: Pay
I love how you’re flying thru these steps. It takes me longer to write them and you to read them, than for you to do them. But let’s do this…(on your own site)…Fill in your payment details and sign up. If you’re using Stripe, it doesn’t take you off the page. I already wrote why I started using Stripe, so if you’re not using Stripe, go get yourself an account.
Step Nineteen: Enjoy Unit One
If you’ve done everything right, you should be able to see the confirmation link that takes you to the launch page that lets you see unit one that has a link that lets you in to see the special video content that can only be seen on this page. Say that fast without breathing. It makes you giddy. As it should!
Step Twenty: Monitor Progress
Assuming that you’ve finished your own unit one, and marked it complete, there’s one more cool thing to check out. That’s when you go to your user screen. Now you’ll see all the students and exactly where they are in the course journey.
Conclusion
Check your watch. Did it take you more than 20 minutes? If it did, try the steps again, now that you’re a bit more comfortable. I bet you can do it in less than 20 minutes. It did over here. But my point wasn’t just about time. It was to show you that e-learning on WordPress didn’t have to be complicated with a bunch of coding effort.
Could you do more? Absolutely. Both Gravity Forms and Formidable Pro let you create quizzes – though Gravity Forms hasn’t released theirs yet and FormidablePro doesn’t do as much as Gravity Forms. But WP Courseware is looking at adding even more to it’s plugin. So it’s an area to keep watching.